How do I take a screenshot on my Chromebook?
You’re not alone.
We’ve all been there. You’re working on something important and must capture your screen. Boom, you’re stuck, fumbling around and trying to figure it out.
Don’t worry.
I’ve got your back.
Here’s the lowdown on how to take a screenshot on your Chromebook without breaking a sweat.
The Basics: How to Take a Full-Screen Screenshot
Let’s start simple.
Want to capture everything on your screen?
Press Ctrl + Show Windows.
That’s it.
Boom. Done.
Your screen flashed, and the screenshot is saved in your “Downloads“ folder.
If you’re wondering where the “Show Windows“ key is, it’s the one that looks like a rectangle with two lines next to it—it’s on the top row of your keyboard.
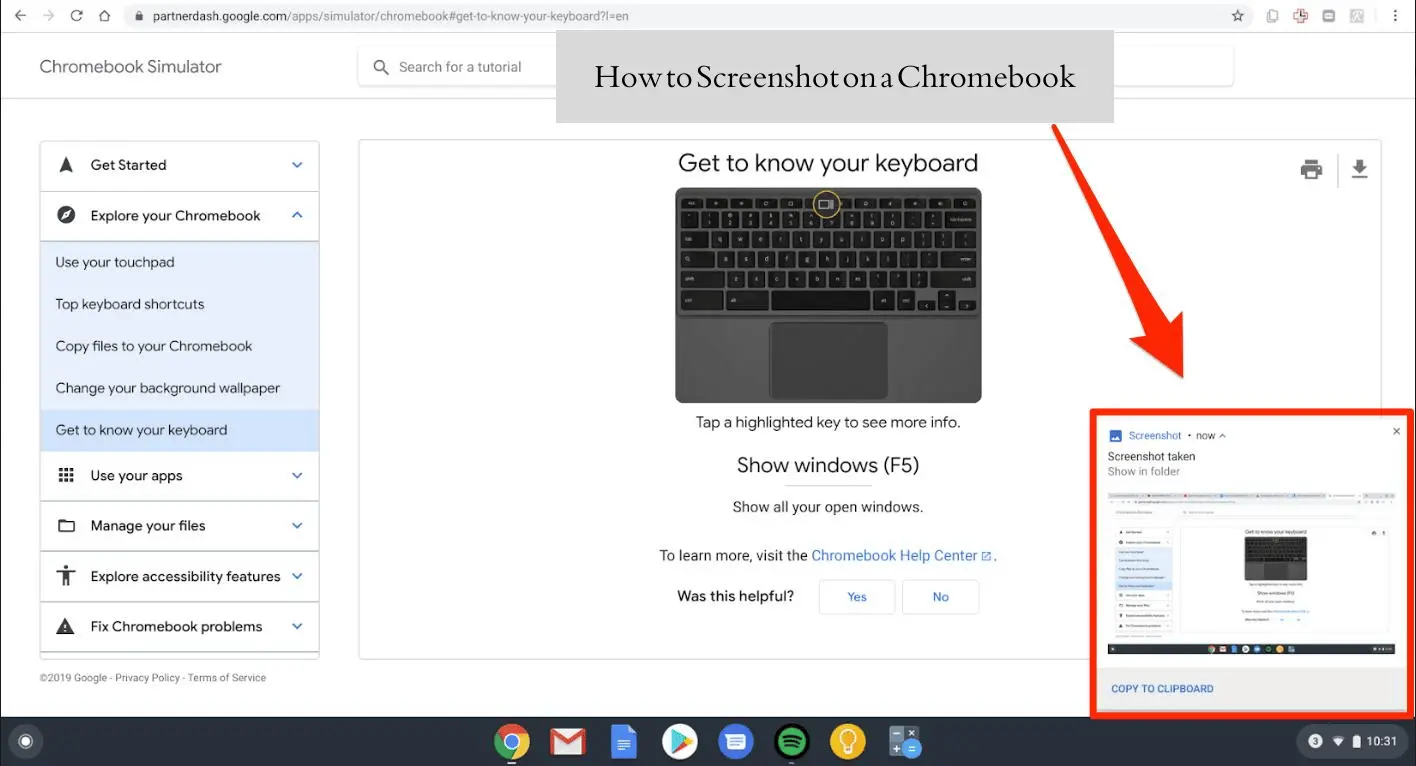
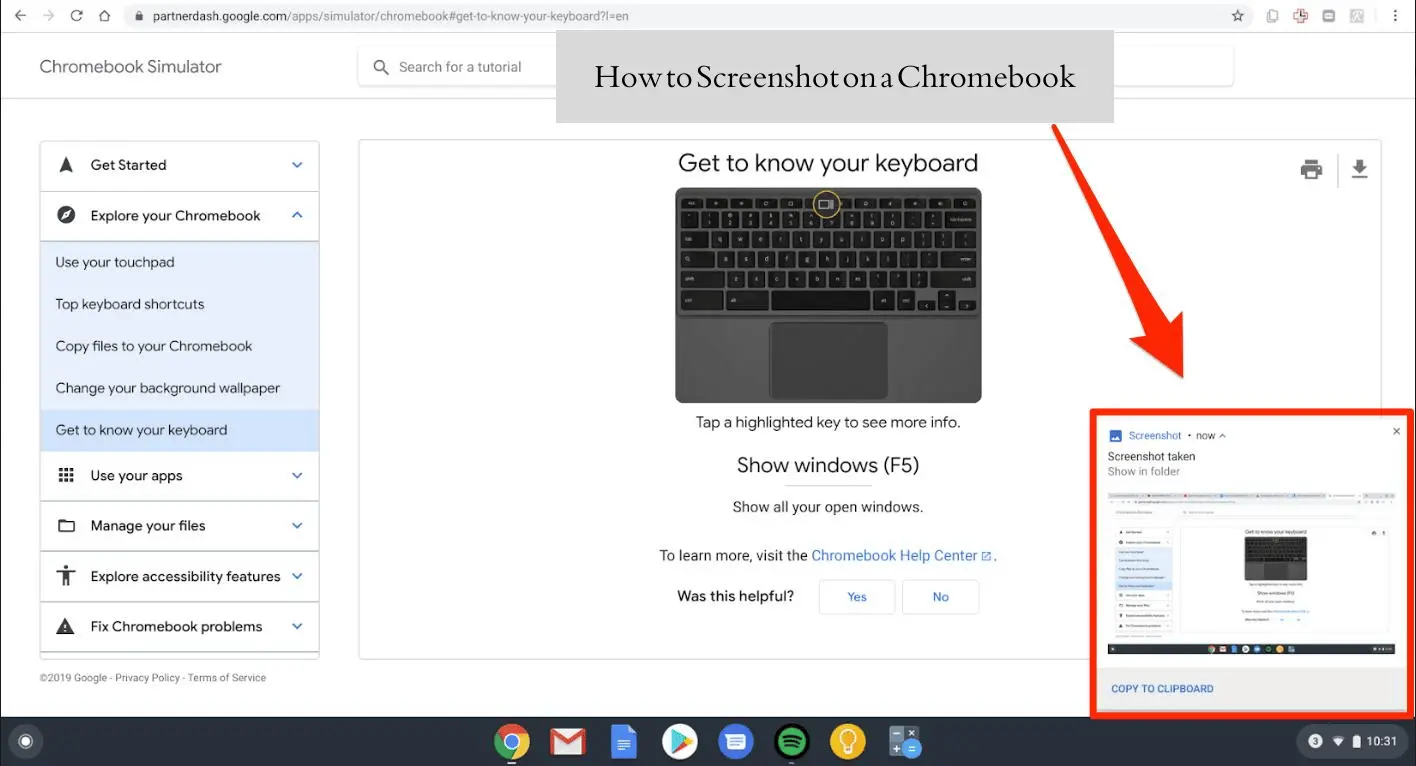
How to Capture a Specific Part of the Screen
You don’t need the whole screen, just a section.
No worries.
Press Ctrl + Shift + Show Windows.
Your cursor will turn into a crosshair.
Click and drag to select the area you want to capture.
Release, and there you go.
Screenshot saved.
How to Screenshot a Specific Window
Have you got multiple windows open?
Want just one of them?
Easy.
Press Ctrl + Alt + Show Windows.
Your cursor turns into a camera icon.
Click on the window you want to capture.
Boom, it’s done.
Where to Find Your Screenshots
After you’ve taken your screenshot, it’s automatically saved.
Head over to your Files app, then click on Downloads.
That’s where you’ll find all your screenshots.
Editing Your Screenshot
Okay, you’ve got your screenshot, but you may want to add something.
Chromebooks make it easy.
Open the screenshot using the Gallery app (it should open automatically when you click on the screenshot).
Here, you can crop, rotate, or add basic filters.
Want to go pro with your edits?
Use an online tool like Pixlr or Canva. Both work great on Chromebooks and offer more advanced features.
Sharing Your Screenshot
Now that you’ve got your screenshot, you may want to share it.
Head to your Downloads folder, right-click the screenshot and hit Share.
You can email it, upload it to Google Drive, or even drag and drop it into a chat window.
Pro Tips for How to Screenshot on a Chromebook
- Rename Your Screenshots: If you’re taking a lot of screenshots, they can pile up. Right-click on your screenshot in the Files app, and select Rename to keep things organized.
- Take Screenshots in Tablet Mode: If you’ve got a 2-in-1 Chromebook, you can take a screenshot in tablet mode. Just press the Power button and Volume Down button at the same time. Works like a charm.
- Use Chrome Extensions: If you need more advanced screenshot tools, check out Chrome extensions like Awesome Screenshot or Lightshot. They give you options like screen recording, annotations, and instant sharing.
FAQs
Can I take a screenshot using the touchscreen?
If your Chromebook has a touchscreen, you can take a screenshot in tablet mode by pressing the Power and Volume Down buttons together.
Why can’t I find my screenshots?
Check your Downloads folder first. If they’re not there, you may have changed your default download location. Head into your Chromebook’s Settings and make sure Downloads is still the default.
Can I use a third-party app for screenshots?
Absolutely. Extensions like Lightshot or apps like Snagit can give you more options and flexibility than the built-in tools.
Interesting Fact:
Chromebooks were designed simply, so their screenshot feature is one of the quickest you’ll find on any device. You can even take a screenshot in tablet mode, making it perfect for hybrid devices. The best part? Screenshots are instantly saved and ready to share; no extra steps are needed.
Wrap Up
Taking a screenshot on a Chromebook is quick and painless once you know the ropes.
Whether it’s grabbing the whole screen, just a piece of it, or a specific window, now you’ve got the know-how to do it like a pro.
Return to this guide the next time you’re in a pinch and need that screenshot fast.
You’ve got this.


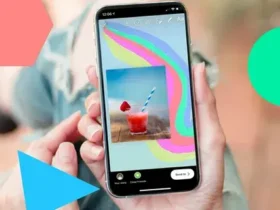
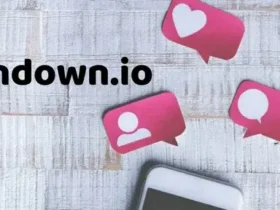


Leave a Reply